
Uninstalling Bluestacks from a Hyper-V virtual machine is an easy process that can be completed by following the steps outlined in this article. In that case, it is essential to uninstall it properly to avoid any potential issues with performance and stability. Suppose you have decided that Bluestacks is no longer necessary on your Hyper-V virtual machine. How to uninstall Bluestack from a Hyper-V virtual machine? Once Bluestacks is installed, you can run Android applications within the virtual machine.Install Bluestacks on a virtual machine by following the instructions in the wizard.Transfer the installer to your virtual machine using a USB drive or network share.First, download the Bluestacks installer from its official website.To complete this process, we must install Bluestacks on the virtual machine. Once the operating system has been installed, install Hyper-V Integration Services for enhanced performance and functionality.Follow the instructions in the wizard to install your operating system, making sure to install all necessary updates and drivers.To begin the virtual machine, insert your operating system installation media.The next step is to install an operating system on the virtual machine. Under the Network Adapter tab, select the option to connect to an external network.Under the Memory tab, increase the available memory to at least 4 GB.Under the Processor tab, increase the number of virtual processors to at least 2.Once your virtual machine has been created, right-click it and select Settings.When asked to select an installation media, select the option to install the operating system later.First, specify how much RAM and CPU resources should be allocated for this virtual machine. Follow the wizard to create a virtual machine.To create a virtual machine in Hyper-V Manager, click “New > Virtual Machine.”.The next step is to create a new virtual machine to run Bluestacks.
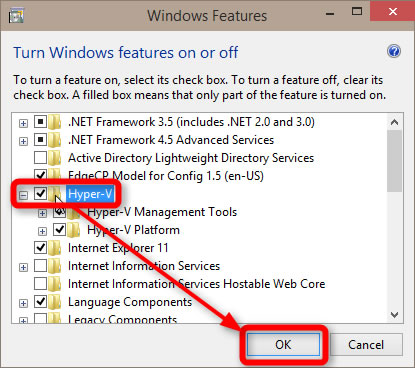

You can check if your machine supports it by typing “Hyper-V Manager” into the search bar.Įnsure you have enough RAM and CPU resources to allocate to the virtual machine. To do this, ensure your Windows version is 64-bit an example would be Windows 10 Pro, Enterprise, or Education. Check that your computer supports Hyper-V.


 0 kommentar(er)
0 kommentar(er)
